Grandstream
Auto provisioning with FusionPBX and Grandstream.
Top Menu > Maintenance > Upgrade and Provisioning.
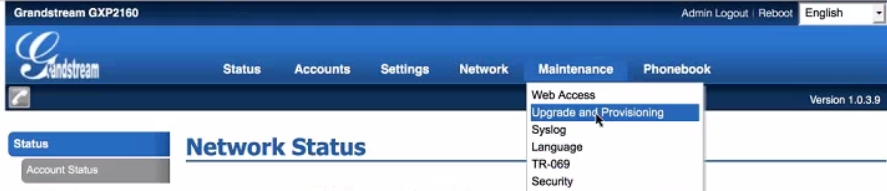
Fill in the following fields:
HTTP/HTTPS User Name: Set in Advanced > Default Settings > Provisioning section in your FusionPBX installation.
HTTP/HTTPS Password: Set in Advanced > Default Settings > Provisioning section in your FusionPBX installation.
Config Server Path: This is typically your FusionPBX installation url/app/provision. (sub.domain.tld/app/provision)
Firmware Server Path: Set in Advanced > Default Settings > Provisioning section in your FusionPBX installation.
Click Save and Apply at the bottom.
Note
Generally with provisioning, if there is an option like Grandstream has for a box or radio button to choose https or http then it is not needed to type http:// or https:// in the config url.
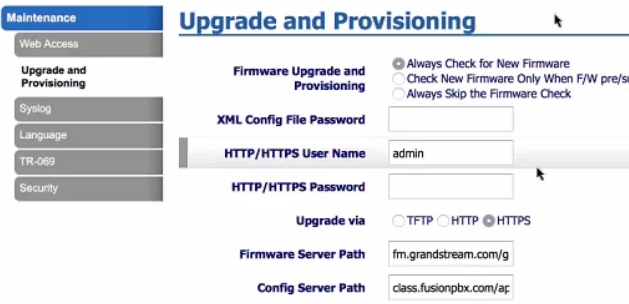
Once you have the proper information filled in, click the Reboot option at the top right.
Click OK
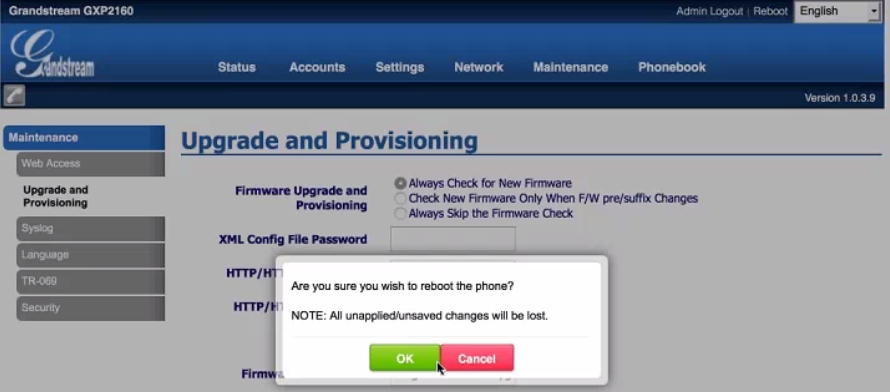
Troubleshooting
Make sure provisioning is enabled in Advanced > Default Settings
Check, double check that the correct extension number and password is being used.
Factory default the phone and try again.
Reboot the device.
Check Fail2ban and see if the ip got blocked.
Make sure you have created an DNS A record for the domain being used and there are no typos
Nat, firewalls and router settings. Some brands of routers can cause issues. Google the make and model of router or firewall appliance for common settings or remedies.
Visit Grandstream Supoprt http://www.grandstream.com/support